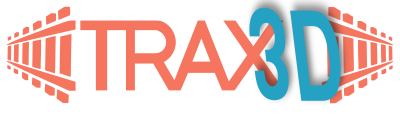0.1 Creating a project
1. The editor
2. On the right track
2.3 The track context tabs
There are four context tabs for selected track items:
1. Single default track

When a single track item is selected, you will be shown a tab with specific information about this item. The caption of the tab tells what type of track is currently selected.
2. Single switch or crossing

When a switch or crossing is selected, the tab shown differs slightly from the default item tab. It has a special button to rotate the switch to connect differently to the other track.
3. Multiple items

When multiple tracks are selected, the information on the tab will show the number of items. On this tab you can manipulate the entire selection.
4. A section

When you select a section, a string of connected track pieces, the information on the left side will tell you the number of items and the total length. A section is selected by double clicking a track piece in it.

Rotate connection
Switch tab only: Use this button to rotate switches and crossings to connect in an other way to the adjecent track.
1. Select the dot to connect
2. Click on the button and the switch will rotate.
Elevation
Height
Input to set the height of the selected item(s)

Height from terrain
Get the height for the selected items from the underlying terrain.

Height to terrain
Set the height from the selected items to the underlying terrain.
The slope editor
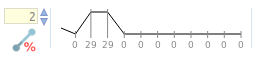
Section only: The slope editor allows you to set a gradual elevation to the selected section - or a part of it.
Track attribs



Set the track to be plain, tunnel or bridge.
Rotate track(s)

Yet another rotation option. This one is to rotate the track(s) to a given angle. Note that you can also type the value, just click on the numbers and you will get a cursor to edit them.
Legend
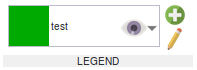
Set the color for the selected track(s). You can also add and edit the colors and enter names. Using these colors you can mark define area's like classification yards or routes.
Parallel
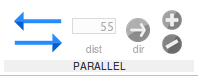
Single default track only:Insert parallel track.